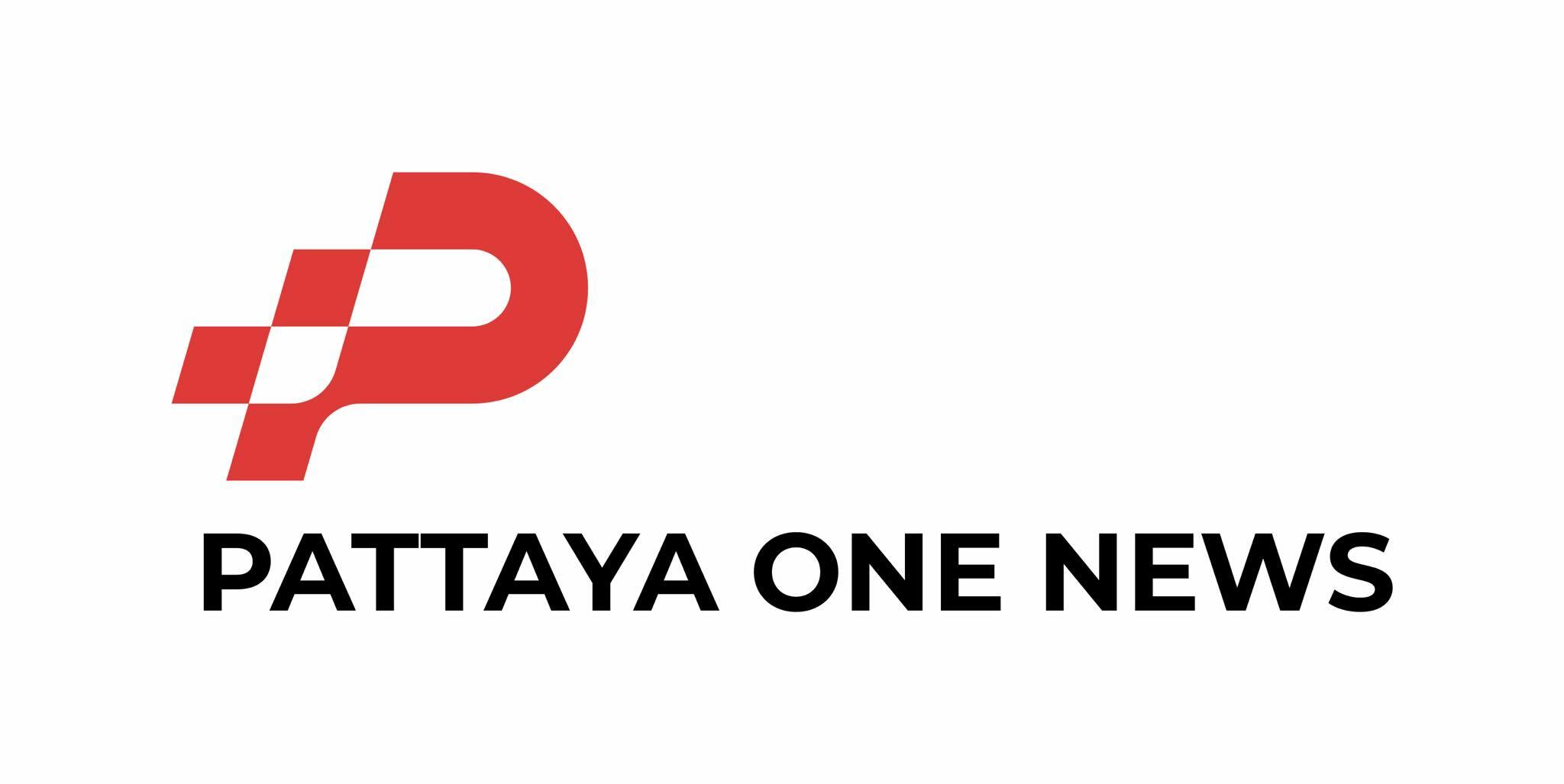There are a few reasons why you might want to reinstall macOS (or even Mac OS X.) Perhaps your Mac is working erratically and you think that a clean install of the operating system might fix the issue. Alternatively, you might be planning on selling your Mac, or passing it on to a member of the family, and be aware that you need to wipe it first and return it to factory settings. It is even possible to reinstall the version of the macOS that your Mac shipped with this way – which might enable you to revert to an older version of the operating system if the latest version is upsetting you.
Whatever your reason to reinstall MacOS, we will show you one of the simplest ways to do so below.
Our method involves using the Recovery partition via which you can reinstall the latest version of the MacOS you installed on your Mac. Because MacOS is normally installed via the Mac App Store there are no physical installation disks, therefore Apple has made it possible to install the operating system over the internet using the Recovery HD. (An alternative option would be to create a bootable macOS install on an external drive).
What do you need in order to reinstall macOS using Recovery mode?
A back up: If you are planning to wipe your Mac as part of this process – either because you think that a clean slate might fix issues you are having, or because you are selling the Mac – you will want to back up your important documents first. How you do this will depend on whether you want to recover your Mac into the same version of the Mac operating system, or if you were hoping to do a clean install. Read about backing up a Mac here.
An internet connection: You’ll need an internet connection.
WEP/WPA: If you are using Internet recovery you’ll need to be using a network with WEP or WPA security. This shouldn’t be an issue as most home Wi-Fi networks do, but if you’re on a proxy network or PPPoE then you will have problems.
How to reinstall MacOS via Recovery
Follow these steps to reinstall macOS on your Mac:
- Start up your Mac while holding down Command+R until you hear the startup chime and see either a spinning globe or Apple logo.
- A macOS Utilities window will open, on which you will see the options to Restore From Time Machine Backup, Reinstall macOS, Get Help Online and Disk Utility. Your next step depends on whether you wish to wipe the Mac before reinstalling the operating system. If you want to wipe your disk click Disk Utility (otherwise you can jump ahead to point xx).
- Having selected Disk Utility, click Continue.
- Now select the volume you wish to Erase (likely Macintosh HD) and click Erase (you may need to click on View > Show All Drives before you can see the volume). Remember this is going to delete all your data so make sure you have made a backup.
- Make sure that the Format is set to Mac OS Extended (Journaled) and that if available you have GUID Partition Table selected as the Scheme.
- Click Erase and wait. (There are options under Security Options that allow you to erase the disk securely).
- Now choose Disk Utility > Quit Disk Utility.
- You’ll see the OS X Utilities screen again, choose Reinstall macOS. If at this stage you find that Recovery Mode isn’t available, perhaps because the startup volume has been erased, we have tips here: How to restore a Mac without Recovery partition.

- After clicking Reinstall macOS, click on Continue.
- Enter your Apple ID if required and wait while MacOS is reinstalled.
- When the setup wizard starts up quit if you are intending to sell or pass on the Mac so that the next owner can enter their own details. Otherwise continue setting up your Mac.
How to install an older version of macOS using Recovery mode
Alongside the Command + R key combination we mention above there are a couple of other key combinations you can use to reinstall macOS using Recovery mode. These will allow you to choose whether to install the latest version of macOS that is compatible with your Mac, or the version of macOS that came with your Mac.
You can choose from:
- Command + R to install the latest version installed on your Mac (won’t upgrade you to the latest version) (Best if you are selling or giving away)
- Option Command R – this will upgrade you to the latest macOS compatible with your Mac (Or if you aren’t running Sierra 10.12.4 of later, the version that came with your Mac.
- Shift Option Command R (if you are running Sierra 10.12.4 of later) will install the version of MacOS that came with your Mac, or the one closest to it that is still available.
If you wanted to revert to an older version of MacOS – and your Mac shipped with that version – you will be able to reinstall it using the latter two choices. Alternatively, read: How to downgrade macOS.
How to connect to the internet in macOS Recovery mode
To reinstall MacOS using Recovery mode you have to connect to the internet. Follow these steps to connect to the internet in Recovery mode if your Mac hasn’t automatically connected:
- Click the Wi-Fi menu in the upper-right corner of the screen.
- Select a Wi-Fi network.
- Enter the Wi-Fi password (if required).
Recovery mode should now be connected to the internet and be able to download the macOS installation software.